趣味のレコードをiPhoneやiPadにも入れて外出時にも聴きたいと始めたアナログ音源のデジタル化ですが後処理はちょっと面倒です。オーディオ機器をもっていないのためにうちの資料のデジタル化までは引き受けますが後処理はお願いしたいところ。そこで私が調べて実践しはじめた方法を紹介します。私自身はヘビーユーザーではないのでもっと効率的な方法を教えていただければ幸いです。また私はMacユーザーなのでWindowsユーザーは若干異なることがあるでしょうか。(2024.3.29)
【処理はAudacityで】
Audacityは元々が貴重な音源を残すために開発されたフリーソフトと記憶しています。Windows版とMac版があるのでパソコンをお持ちの方は誰でも使えるはず。と、インストールについては他のページにお任せします。
【読み込み〜全体調整】
 まずはファイルの立ち上げです。Audacityを立ち上げてから読み込んでもよし、Macならファイルの右クリックで「このアプリケーションで開く」から選択してもよしです。
まずはファイルの立ち上げです。Audacityを立ち上げてから読み込んでもよし、Macならファイルの右クリックで「このアプリケーションで開く」から選択してもよしです。
まずやることは音量調節です。収録時に厳密な音量調整はしていないので波形の大きなところを選んで再生するとピークメーター(この画面の右上)が振れますが極端に赤く振れたり逆にまったく届かないようであれば「⌘+a」で全体を指定してから「エフェクト」→「増幅」で適当な数値を入力します。
【分割と前後処理】
 アナログキャプチャしたものなので曲と曲の間や前後に余計な音声もあるはず。そこで「+」「ー」のボタンでスケール調整しながら曲を整理します。ここというところに移動してクリックすると黒い線が出るので「⌘(WinはCtrl?)+I」でカットします。間隔が長ければ上部をクリックすると白っぽくなるので「DEL」。
アナログキャプチャしたものなので曲と曲の間や前後に余計な音声もあるはず。そこで「+」「ー」のボタンでスケール調整しながら曲を整理します。ここというところに移動してクリックすると黒い線が出るので「⌘(WinはCtrl?)+I」でカットします。間隔が長ければ上部をクリックすると白っぽくなるので「DEL」。
【曲ごとの処理】
 分割できたら下のスペースに右クリックで「ステレオトラックを追加」します。ここに2曲目以降の上部をつまんでをドラッグしていきます。
分割できたら下のスペースに右クリックで「ステレオトラックを追加」します。ここに2曲目以降の上部をつまんでをドラッグしていきます。
この時に幅が広く全体を表示しきれなくなるのでトラックの下をつまんで狭くするか、「表示」→「トラックの大きさ」→「高さを合わせる」=「↑+⌘+F」で作業しやすい幅にします。
【A、Β面をまとめる】
 ここで最後の曲の下にΒ面のファイルをドラッグ&ドロップすることができます。これまで同様の作業をしていくと1つのAudacityファイルにまとめることができます。
ここで最後の曲の下にΒ面のファイルをドラッグ&ドロップすることができます。これまで同様の作業をしていくと1つのAudacityファイルにまとめることができます。
ただし分割作業する時は右にずらして他の曲と重ならないようにしないと音が重なってしまいます。
【曲名の入力】
 各曲の左上をクリックすると「名前」と出るのでここに入力します。ただここで日本語入力してリターンキーを押すと入力が終わってしまいます。資料のデータ管理の面からも別にテキストファイルを作っておいてコピペすることをお勧めします。
各曲の左上をクリックすると「名前」と出るのでここに入力します。ただここで日本語入力してリターンキーを押すと入力が終わってしまいます。資料のデータ管理の面からも別にテキストファイルを作っておいてコピペすることをお勧めします。
【書き出し】
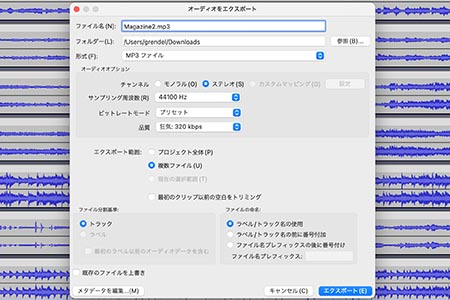 「ファイル」→「オーディオをエクスポート」で以下を選択します。
「ファイル」→「オーディオをエクスポート」で以下を選択します。
・形式:MP3ファイル(サイズから) と ・ステレオ はほぼ決まり?
音楽なら品質は上げますが容量を減らしたいなら納得の範囲で下げてもよし。他は
・エクスポート範囲:複数ファイル
・ファイル分割基準:トラック
・ファイルの命名:ラベル/トラック名の前に番号付加 ←修正しました
↑こうしておくと曲名でのソートではなく音源の曲順に並びます
で作業して問題なかったのですが本当のところはわかってません。
【メタデータの追加】
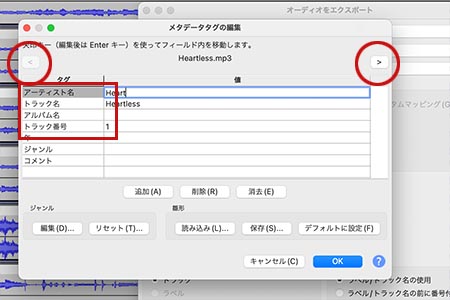 左下の「メタデータの編集を選択」すると曲名とトラック番号だけが表示されます。ここで「アーティスト名」と「アルバム名」は全てのファイルに書き込む必要があるので上部の「<」「>」で移動しながら入力します。ここでもテキストファイルからコピペした方が早いです。
左下の「メタデータの編集を選択」すると曲名とトラック番号だけが表示されます。ここで「アーティスト名」と「アルバム名」は全てのファイルに書き込む必要があるので上部の「<」「>」で移動しながら入力します。ここでもテキストファイルからコピペした方が早いです。
まず「アーティスト」をすべての曲に入れてから「アルバム名」を入力するのが効率がよいでしょう。Β面を追加処理をしておくと通し番号の付け替えは不要です。
後は出力すれば終わりです。
【出力データのチェックと作業ファイル】
再生してみて問題がなければAudacityの作業ファイルは削除してもいいでしょう。ただ後で修正する可能性があるのであれば保存してください。動画に比べて音声ファイルはサイズも小さくたいした邪魔にもならないでしょう。
Macでは作ったファイルをミュージックにドロップすれば登録されます。